
Why do they cause problems? Well, a “network drive mapping”, despite the fact that it’s ostensibly just a shortcut, insists on actually contacting the remote location when it is mapped. In Windows, all drives are assigned a “drive letter”, and commonly you see many different ones used, although A, B, C, D and E are often reserved for local or removable drives. You will also see this functionality within other tools like Ivanti User Workspace Manager, Citrix Workspace Environment Management, Group Policy Preferences Drive Maps, etc., all which have the capability to create a mapped drive.
#GO TO NETDRIVE WINDOWS#
Or you can go old-school and map it from the Windows command line using the “net use” command, from PowerShell using the New-PSDrive cmdlet, from VBScript – in fact many different scripting languages have support, which means you will often see complex logon scripts with multiple context-dependent drive maps. You can also use the Windows Explorer GUI to do it.

The Active Directory user object offers you a way to map a “home drive” for the user on a interactive or Remote Desktop Session Host level. You can map a network drive in a number of ways. Here’s an image showing a bunch of departmental mappings Some people go completely crazy with them and have tens of drive mappings. …and here it is showing in the Open dialogĪlso, you can have multiple drive mappings for different shared areas, particularly “departmental” drives where shared documents are stored. Here’s a user “home drive” showing in the File Explorer window…
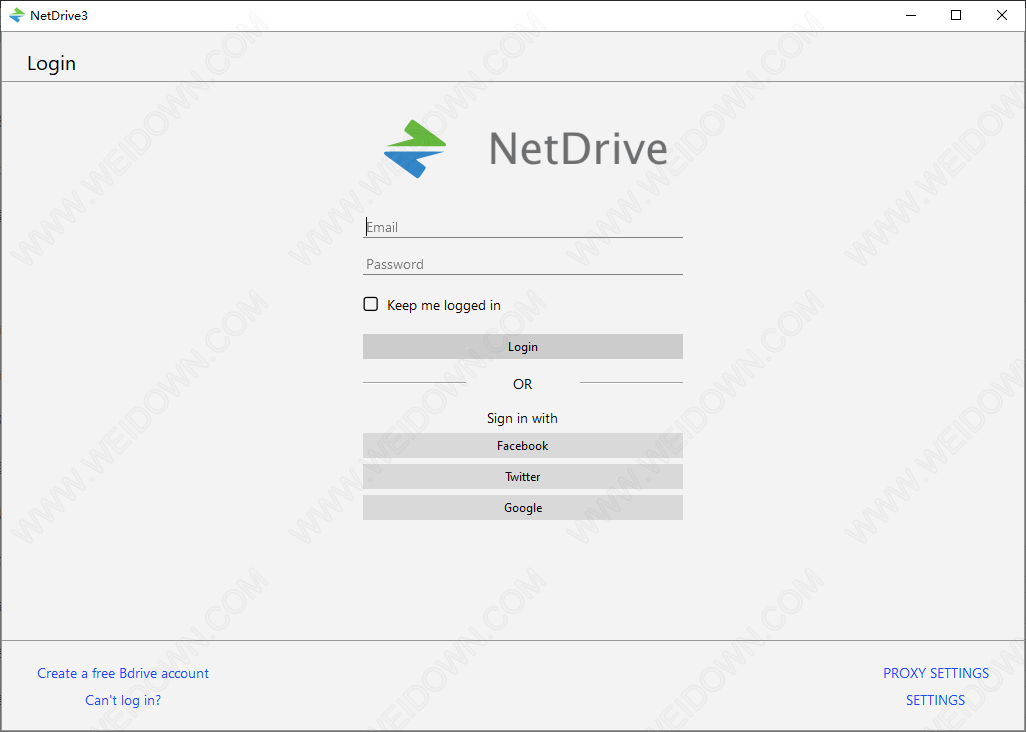
#GO TO NETDRIVE CRACK#
This makes them easy for users to find, and that’s why they often end up wedded to them so much you’d think a network drive mapping was made of crack cocaine. They don’t just appear under “This PC” in File Explorer, but they also generally appear when you open up an application’s Save As or Open dialog. Microsoft themselves still recommend using drive mappings “to save remembering a complex network path”, but this seems to me like a total copout – it’s nothing you couldn’t do with a standard shortcut.īut the main reason people like “mapped network drives” is because they appear in the shell in particular locations. And as I said already, drive maps cause nothing but problems. The principle of this has hung on grimly through the years, even though we now have multitudes of Windows “special folders” and new technologies like Enterprise File Share and Sync (EFSS). The principle of “mapping a drive” to a shared storage area allowed users to save files to network locations, whether this be a personal “home drive” or a shared “departmental drive”. The reason for this was because the “My Computer” area of the filesystem (which is now “This PC”) was generally the user’s first entry point when it came to looking for documents and content. But in the early days of Windows, we generally provided these shortcuts as “drive mappings”, as if the shared storage area was a physical drive in the machine and not a remote mount point. Indeed, just what are these things? Well, essentially, they’re just a shortcut to a shared network storage area. Network drive mappings, in my experience, are nothing but problems that adversely affect logon times and other KPIs. However, I could have saved Mark the time and trouble it took to go through all this troubleshooting, because, in the end, “ it was the drive mapping wot done it”.
#GO TO NETDRIVE HOW TO#
This was a fascinating deep-drive into Windows internals – like all Mark’s posts generally are – and one which gave a great rundown on how to use SysInternals tools for solving problems. I remember Mark Russinovich writing a long and very interesting blog article back in the day, entitled “ The case of the veeeerrrry slow logons“. You can be informed of service interruptions by subscribing to Informed.Network drive mappings are a staple of Windows environments.
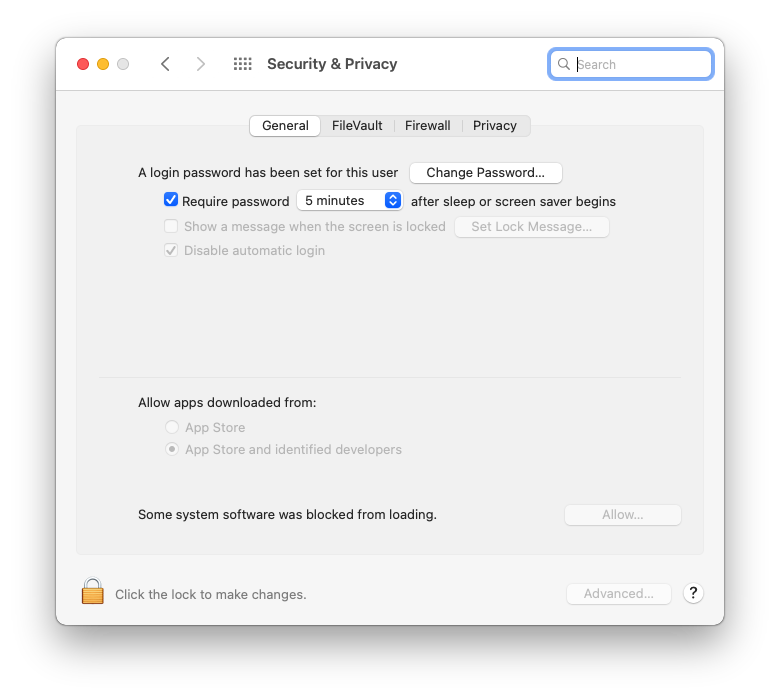
This service is available 24 hours a day, 7 days a week, except during scheduled and unscheduled maintenance. For information regarding how much data can be stored, please review the File storage terms of service.
#GO TO NETDRIVE MAC OS#
To connect to the Netdrive file storage, please see our Windows and Mac OS instructions for further information. Netdrive file storage can be accessed either at the University or off-campus. They offer departments an excellent way to store, share, and collaborate on files. These high-performance file shares are backed up daily and are accessible from anywhere on the UVic network. Large network file shares are available for departments to store and share files through Netdrive (Į).


 0 kommentar(er)
0 kommentar(er)
